윈도7에서 무선랜 설정 방법
1. 아래와 같이 좌측 하단에 윈도우로고를 클릭한 후, [제어판]을 선택
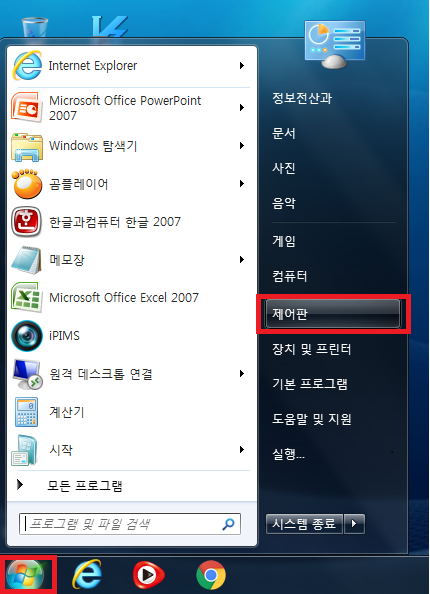
2. [제어판]창이 나타나면, 목록 중 [네트워크 및 인터넷] – [네트워크 및 공유센터] 클릭
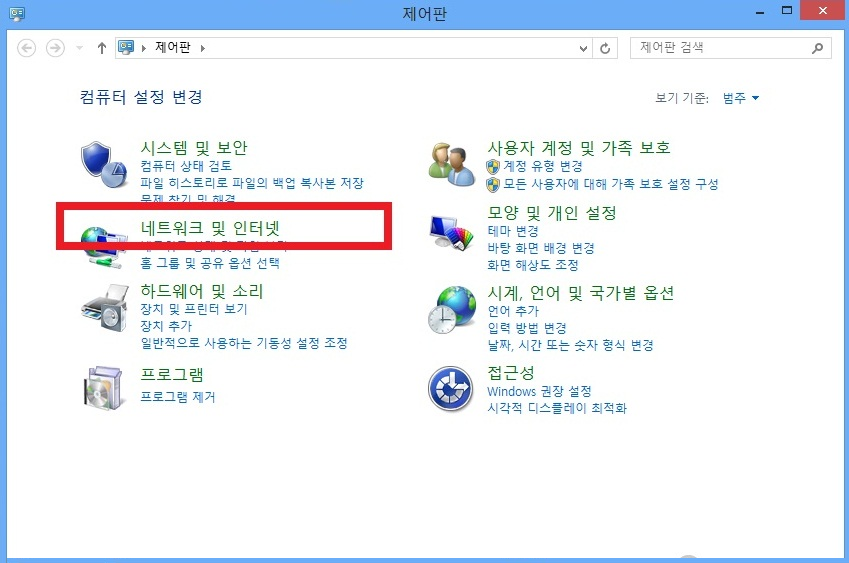
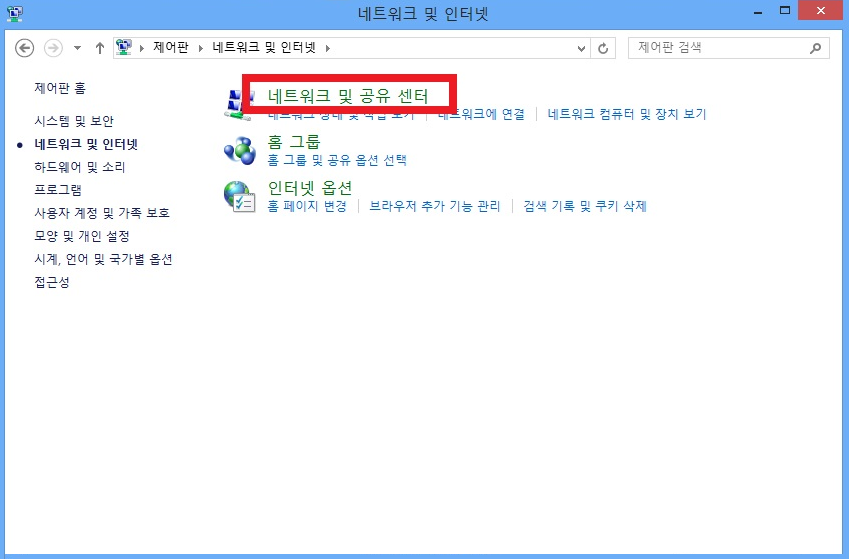
3. 좌측 상단에 [무선 네트워크 관리] 클릭
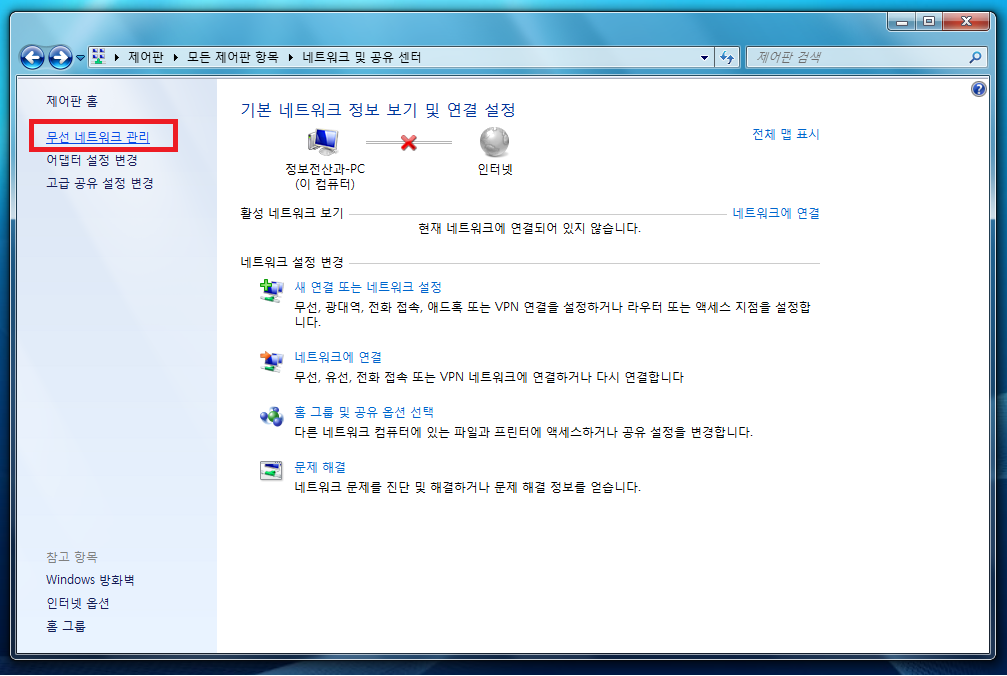
4. [무선 네트워크 관리]창이 나타나면, [추가]를 선택
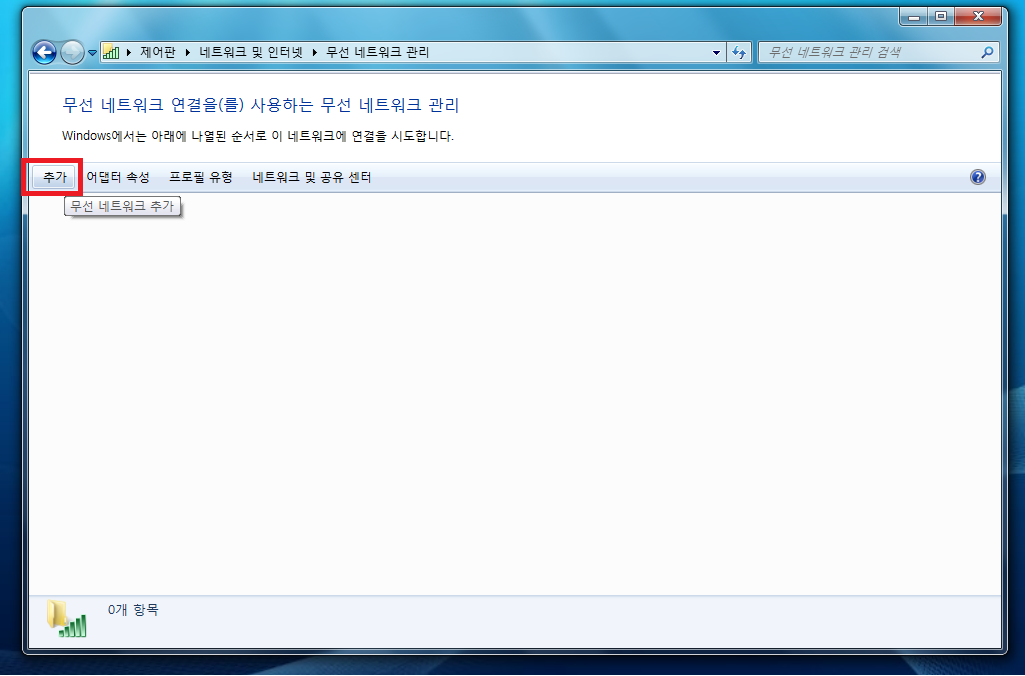
5. [무선 네트워크에 수동으로 연결] 창이 나타나면, [네트워크 추가] 선택
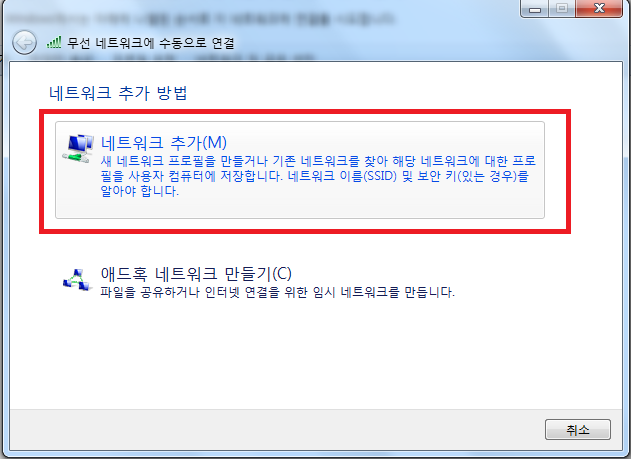
6. [무선 네트워크에 수동으로 연결] 창이 나타나면, ① ‘네트워크 이름’에는 donga-wpa2를 입력, ② ‘보안 종류’는 WPA2-엔터프라이즈를 선택한 후, ③ [다음]버튼을 클릭
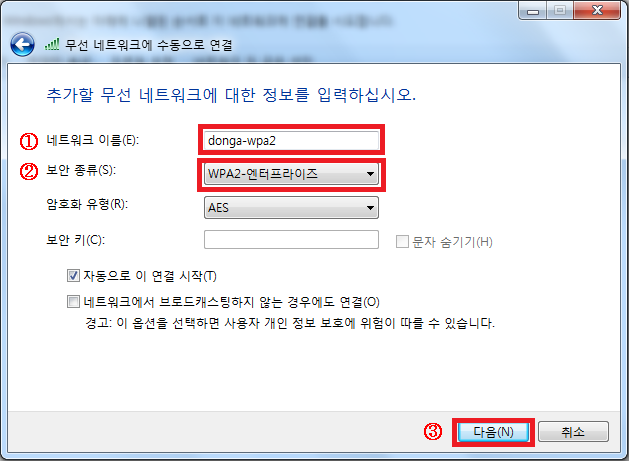
7. 무선 네트워크 ‘donga-wpa2’가 추가되면, [연결 설정 변경] 클릭
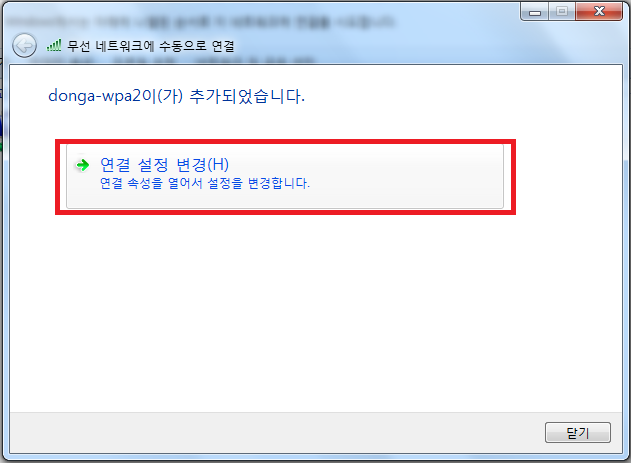
8. [donga-wpa2 무선 네트워크 속성]창이 나타나면, [보안]탭 선택
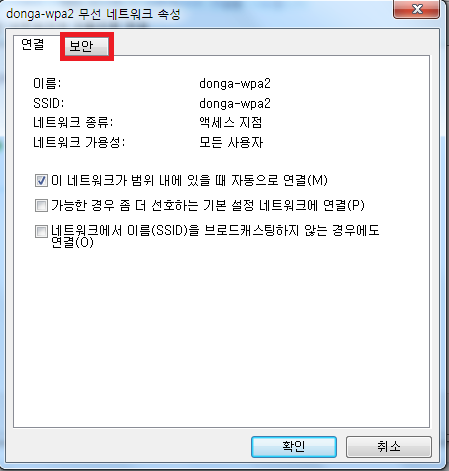
9. [보안]탭에서 ‘네트워크 인증 방법’이 `Microsoft: PEAP’ 또는 ‘보호된 EAP(PEAP)’가 선택된 것을 확인한 후, [설정]버튼 클릭
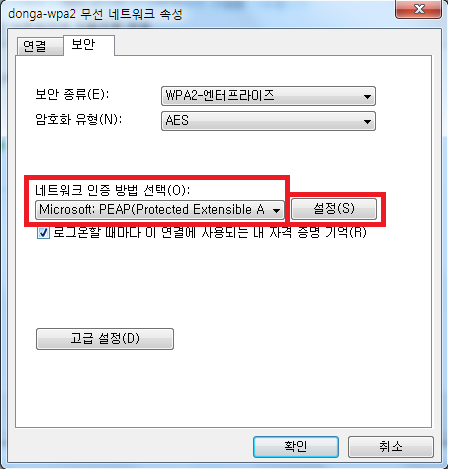
10. [보호된 EAP 속성]창에서 ① ‘인증서를 확인하여 서버의 ID 확인’은 “체크 해제”하고, ② ‘인증 방법 선택’에서 ‘보안된 암호(EAP-MSCHAP v2)’로 선택된 것을 확인한 후, [구성] 선택
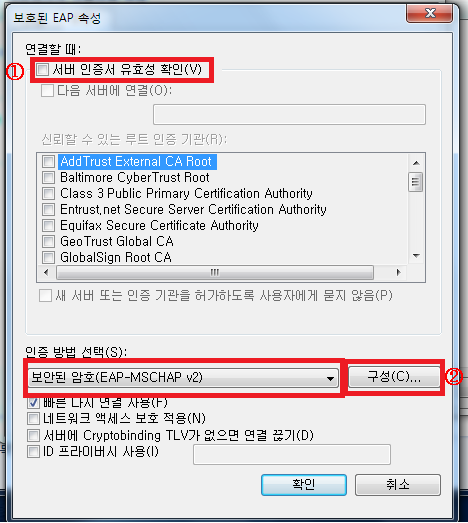
11. [EAP MSCHAPv2 속성]창에서 ‘자동으로 Windows 로그온 이름 및 암호(도메인이 있으면 도메인도) 사용’을“체크 해제”한 후, [확인]을 선택
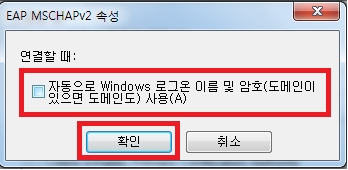
12. [보호된 EAP 속성]창에서 [확인]을 선택합니다.
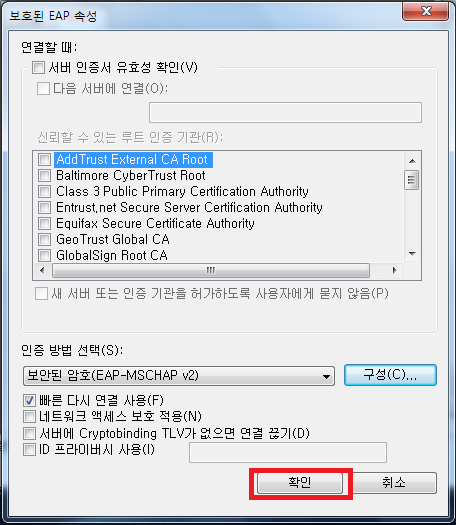
13. [보안]탭에서 [확인]을 선택
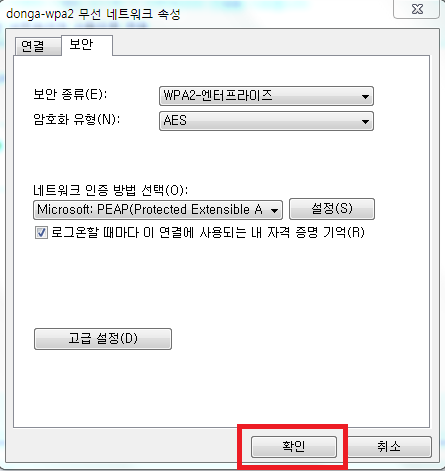
14. 추가된 무선 네트워크 ‘donga-wpa2’의 설정 변경이 완료되면, [닫기]버튼 클릭
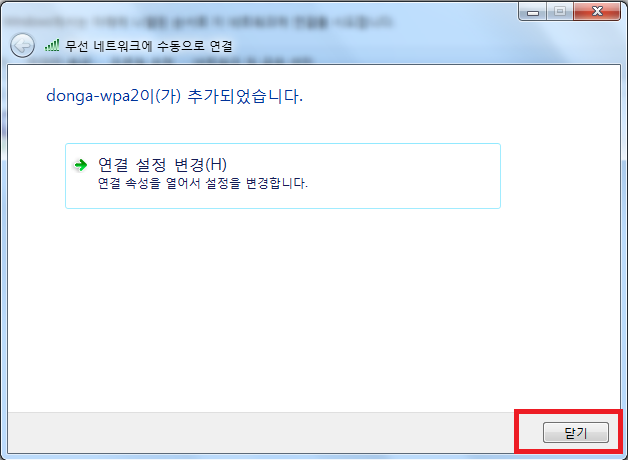
15. 추가된 무선 네트워크 ‘donga-wpa2’를 사용하려면 반드시 로그온 인증을 받아야 합니다. 아래와 같이 화면 하단의 작업표시줄에서 ‘무선네트워크’ 아이콘을 클릭

16. 무선네트워크 목록 중 ‘donga-wpa2’를 선택하여 [연결]을 클릭
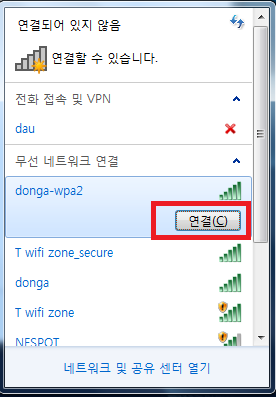
17. [네트워크 인증]창이 나타나면, ‘사용자 이름’ 및 ‘암호’를 입력 한 후, [확인]을 선택합니다
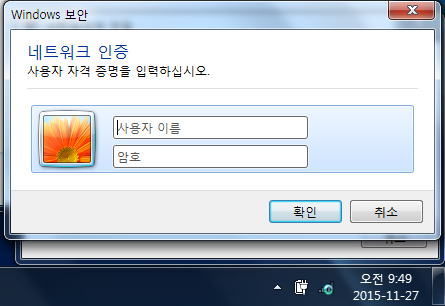
18. 정상적으로 로그온 인증을 받으면 아래와 같이 무선 네트워크 ‘donga-wpa2’에 연결되어, 무선랜 설정 과정이 완료
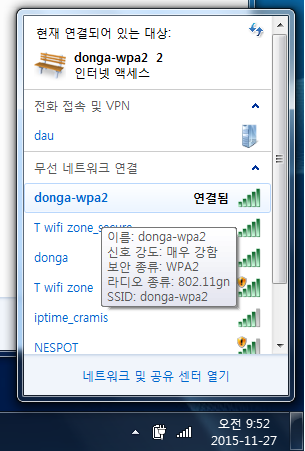
담당자연락처
전화번호 : 051-200-6119