윈도10에서 무선랜 설정 방법
1. 좌측 하단에 윈도우로고를 클릭한 후, [설정]을 선택합니다
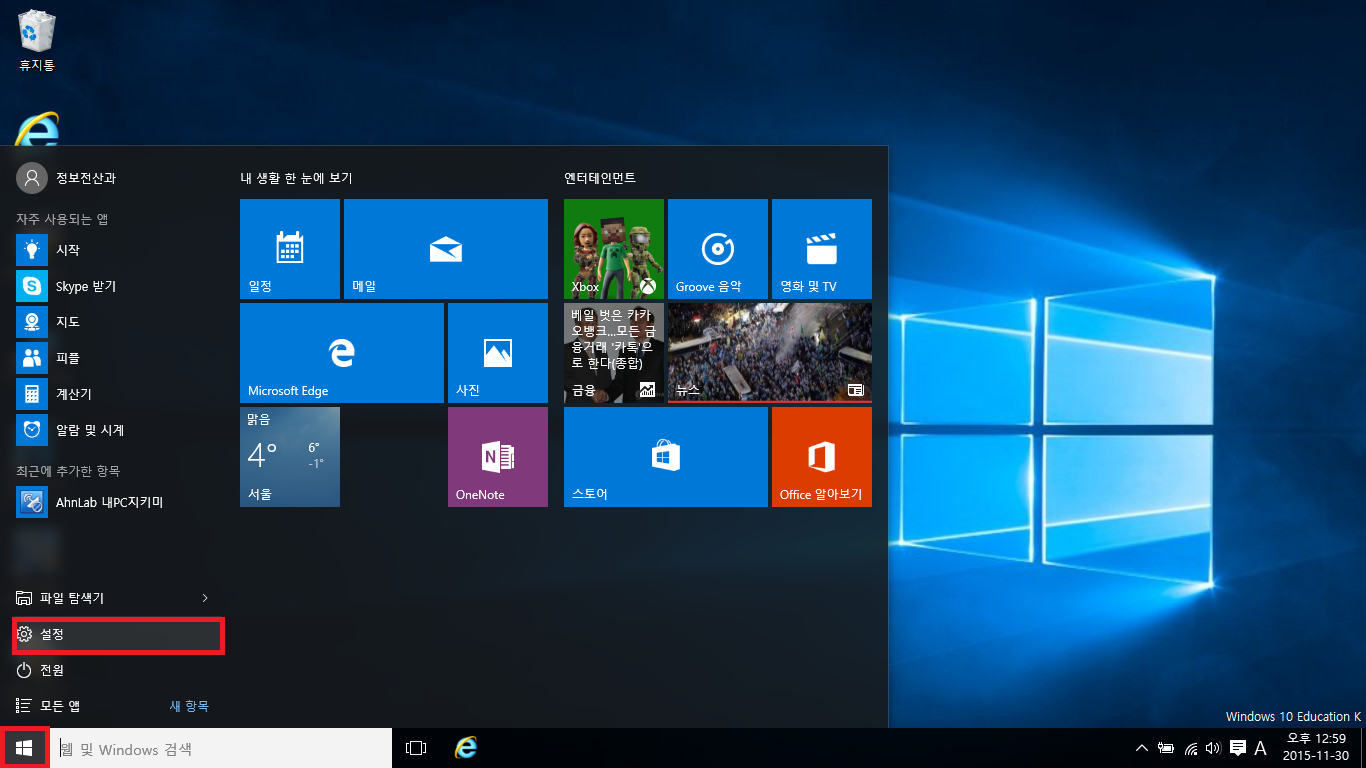
2. [설정]창이 나타나면, 목록 중 [네트워크 및 인터넷] – [네트워크 및 공유센터]를 클릭
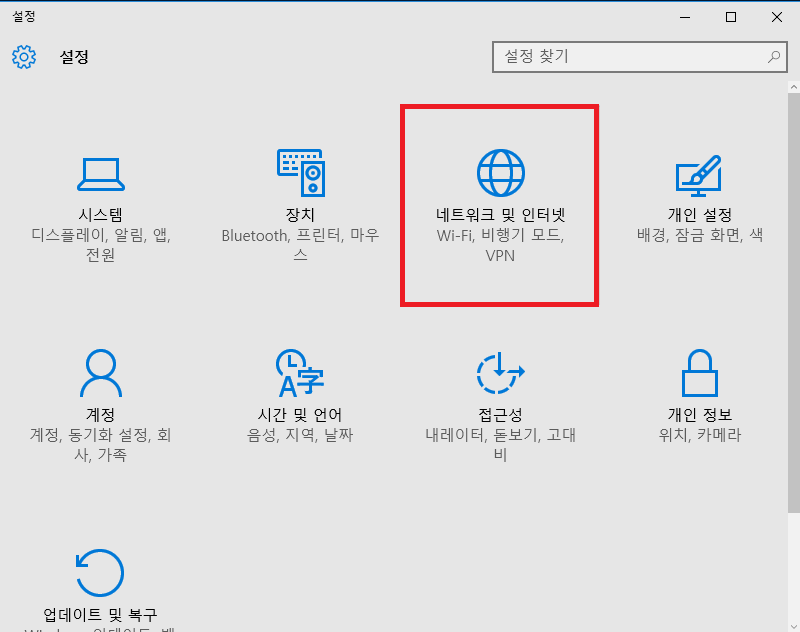
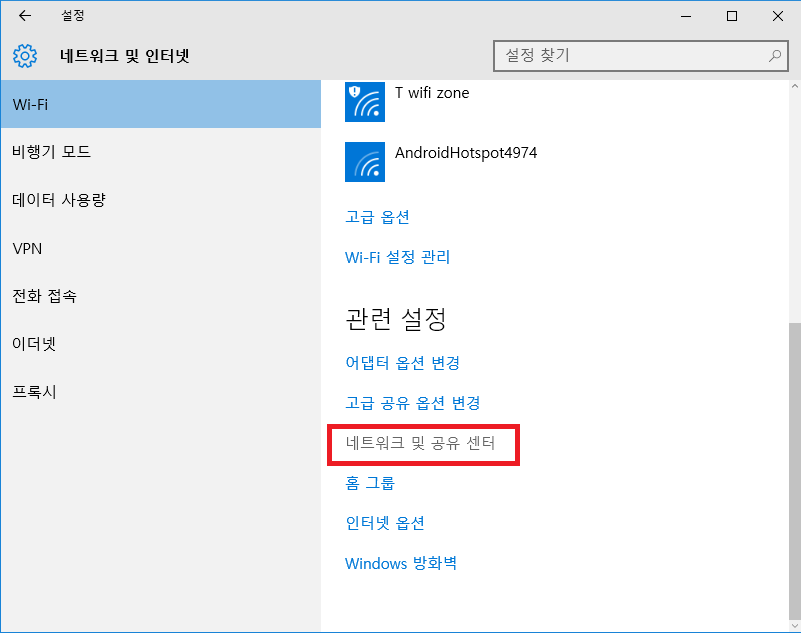
3. [네트워크 및 공유센터]창이 나타나면, [새 연결 또는 네트워크 설정]을 클릭
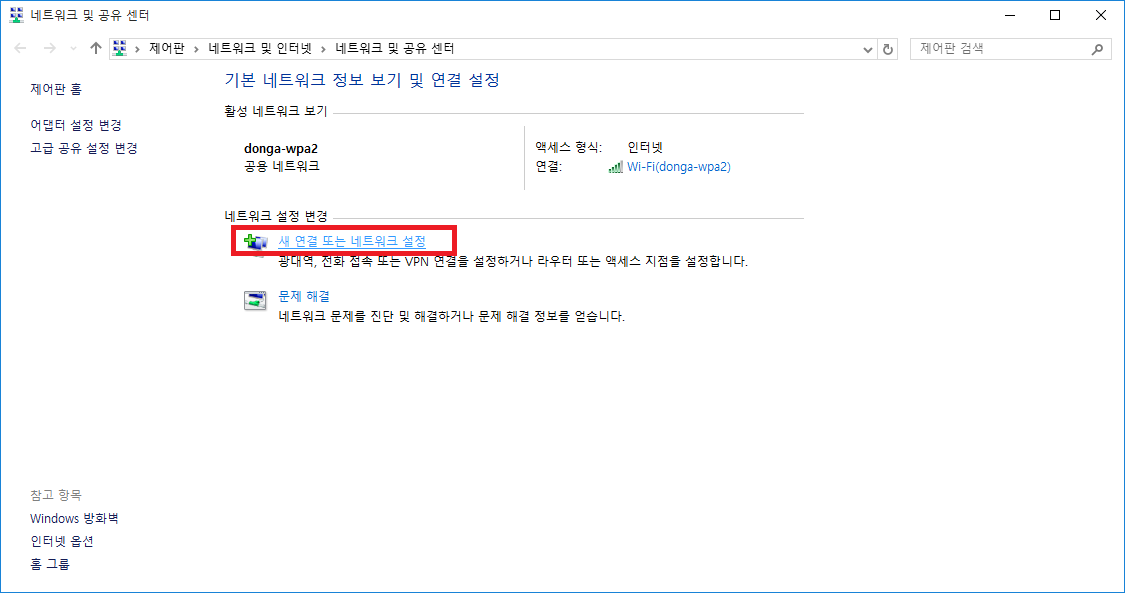
4. [연결 또는 네트워크 설정]창이 나타나면, [무선 네트워크에 수동으로 연결]을 선택
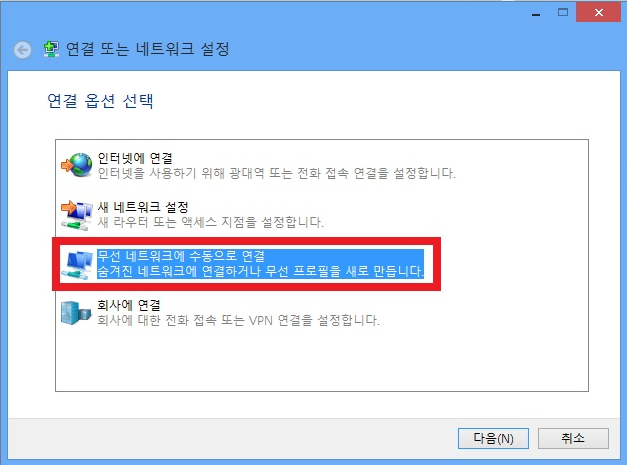
5.[무선 네트워크에 수동으로 연결] 창이 나타나면, <그림6>과 같이 ① ‘네트워크 이름’에는 “donga-wpa2”를 적고, ② ‘보안 종류’는 “WPA2-엔터프라이즈”를 선택한 후, ③ [다음]버튼을 클릭
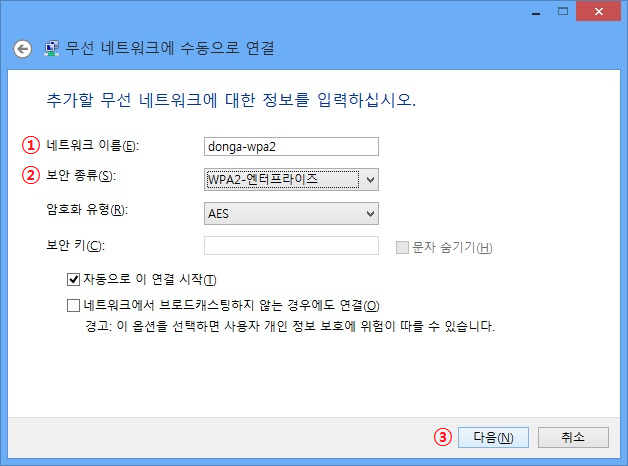
6. 무선 네트워크 ‘donga-wpa2’가 추가되면, [연결 설정 변경]을 클릭
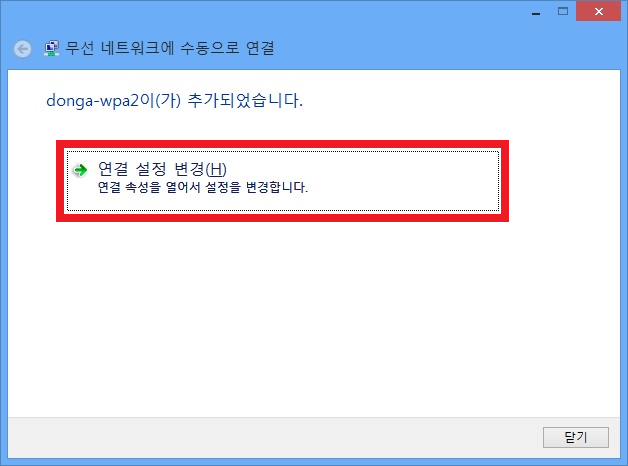
7. [donga-wpa2 무선 네트워크 속성]창이 나타나면, [보안]탭 선택
![[보안]탭](/Content/img/help/net_wifi_win10_07.png)
8. [보안]탭에서 ‘네트워크 인증 방법’이 Microsoft: PEAP’ 또는 ‘보호된 EAP(PEAP)가 선택된 것을 확인한 후, [설정]버튼 클릭
![[보안]탭](/Content/img/help/net_wifi_win10_08.png)
9. [보호된 EAP 속성]창에서
① ‘인증서를 확인하여 서버의 ID 확인’은 체크 해제하고,
② ‘인증 방법 선택’에서 보안된 암호(EAP-MSCHAP v2)로 선택된 것을 확인한 후, [구성] 선택
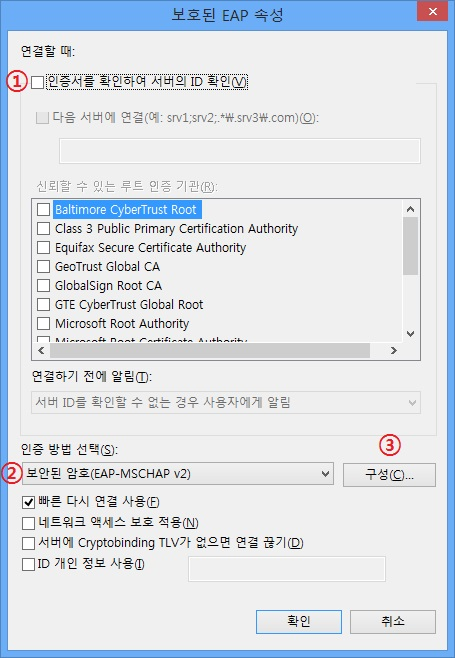
10. [EAP MSCHAPv2 속성]창에서 ‘자동으로 Windows 로그온 이름 및 암호(도메인이 있으면 도메인도) 사용’을 체크 해제한 후, [확인]을 선택
![[EAP MSCHAPv2 속성]](/Content/img/help/net_wifi_win10_10.png)
11. [보호된 EAP 속성]창에서 [확인]을 선택
![[보호된 EAP 속성]](/Content/img/help/net_wifi_win10_11.png)
12. [보안]탭에서 [확인]을 선택합니다.
![[보안]탭](/Content/img/help/net_wifi_win10_12.png)
13. 추가된 무선 네트워크 donga-wpa2의 설정 변경이 완료되면, [닫기]버튼 클릭
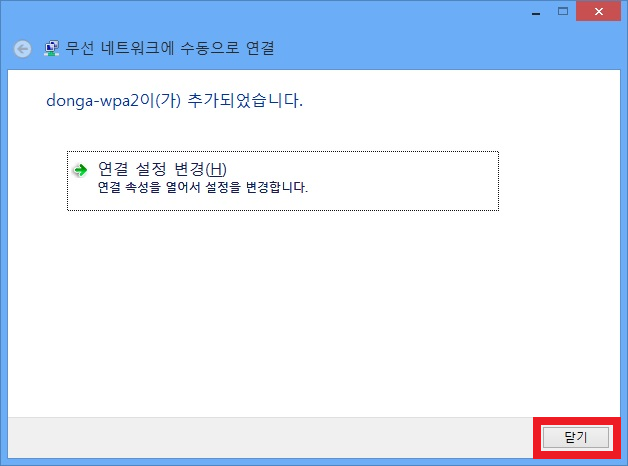
14. 추가된 무선 네트워크 donga-wpa2를 사용하려면 반드시 로그온 인증을 받아야 합니다.
아래와 같이 화면 하단의 작업표시줄에서 ‘무선네트워크’ 아이콘을 클릭합니다.

15. 무선네트워크 목록 중 ‘donga-wpa2’를 선택하여 [연결] 클릭
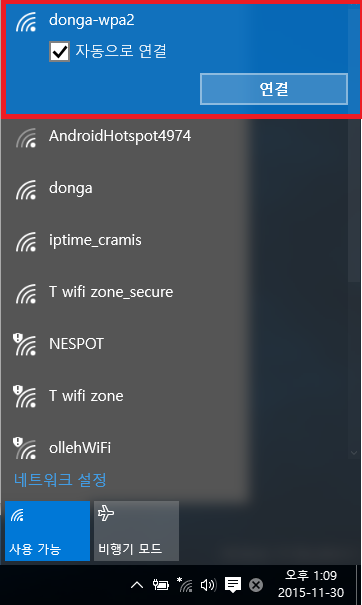
16. [네트워크 인증]창이 나타나면, ‘사용자 이름’ 및 ‘암호’를 입력 한 후, [확인]을 선택합니다.
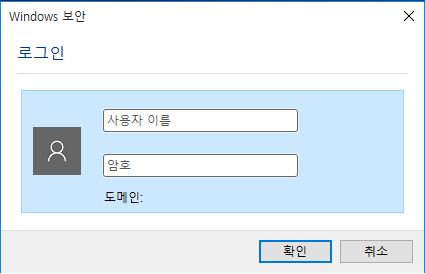
17. 정상적으로 로그온 인증을 받으면 아래와 같이 무선 네트워크 ‘donga-wpa2’에 연결되어, 무선랜 설정 과정이 완료
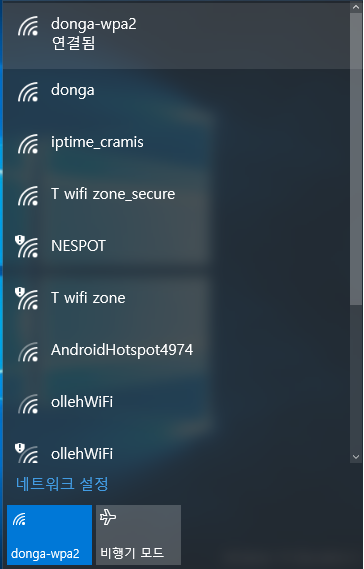
담당자연락처
전화번호 : 051-200-6119